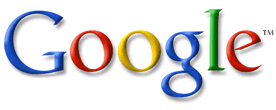This tip will tell you exactly how to code your own HTML website.
First, remember that most tags must be eventually closed. The syntax would be: <tag> CONTENT </tag>.
Open a text editor such as notepad, or the HTML editor for your hosting service.
The first tag in your website should be <html>, which starts the HTML site.
Immediately after this should come the <head> tag.
So far, you should have the following:
The next step is to enter the title of your website. This is what shows up in the title bar of the internet browser. Put the title between the <title> and </title>. Then, end the head with </head>. You will end up with:
Other data to put into the head includes metadata and stylesheet data.
The next step is to add the body of your website. This is where all the important stuff goes. Start out the body with the <body> tag. In a basic website, all the real content goes in the body.
The most basic way to write the body is to simply write a heading, then type.
Within the body, start off by writing the first heading. This should be big, so the <h1> tag should do the trick. After that, simply write the text of the site. Remember the syntax for making links:
And for making images:
Remember, most HTML Tips can be simply inserted into the body and used immediately.
Finish off the body with </body>, and the body is done.
The code with the body included should look like:
Remember, you still have 1 more tag to close: the <html> tag. Close it with </html>, and your website is complete. The final code:
If you want to see what that code looks like in a real web browser, go to this page, which uses the exact HTML code above:
Test Site
Your basic website is complete! For more advice on tables, frames, text formatting, Javascript, etc., look at the rest of the tips on this site. Almost all of them can simply be inserted in the body. Now you know how to make your website from HTML!
Also, if you are using Blogger, you can go to the "template" section of the dashboard, and edit the template, which is raw HTML. Be careful not to change too much stuff. The beginning data is stylesheet data, so don't mess around unless you know what you're doing. However, you can find the sidebar, and mess around with that quite freely.
You can always use a program like Frontpage or Dreamweaver, but raw coding is always the best way to make your website exactly like you want it!
First, remember that most tags must be eventually closed. The syntax would be: <tag> CONTENT </tag>.
Open a text editor such as notepad, or the HTML editor for your hosting service.
The first tag in your website should be <html>, which starts the HTML site.
Immediately after this should come the <head> tag.
So far, you should have the following:
<html>
<head>The next step is to enter the title of your website. This is what shows up in the title bar of the internet browser. Put the title between the <title> and </title>. Then, end the head with </head>. You will end up with:
<html>
<head>
<title>TITLE</title>
</head>
Other data to put into the head includes metadata and stylesheet data.
The next step is to add the body of your website. This is where all the important stuff goes. Start out the body with the <body> tag. In a basic website, all the real content goes in the body.
The most basic way to write the body is to simply write a heading, then type.
Within the body, start off by writing the first heading. This should be big, so the <h1> tag should do the trick. After that, simply write the text of the site. Remember the syntax for making links:
<a href="http://www.linktarget.com">LINK</a>And for making images:
<img src="http://imagesite.com/image.jpg"> .Remember, most HTML Tips can be simply inserted into the body and used immediately.
Finish off the body with </body>, and the body is done.
The code with the body included should look like:
<html>
<head>
<title>TITLE</title>
</head>
<body>
<h1>THE SITE</h1>
blablabla
<a href="http://www.linktarget.com">LINK</a>
IMAGE:
<img src="http://imagesite.com/image.jpg">
</body>
Remember, you still have 1 more tag to close: the <html> tag. Close it with </html>, and your website is complete. The final code:
<html>
<head>
<title>TITLE</title>
</head>
<body>
<h1>THE SITE</h1>
blablabla
<a href="http://www.linktarget.com">LINK</a>
IMAGE:
<img src="http://imagesite.com/image.jpg">
</body>
</html>
If you want to see what that code looks like in a real web browser, go to this page, which uses the exact HTML code above:
Test Site
Your basic website is complete! For more advice on tables, frames, text formatting, Javascript, etc., look at the rest of the tips on this site. Almost all of them can simply be inserted in the body. Now you know how to make your website from HTML!
Also, if you are using Blogger, you can go to the "template" section of the dashboard, and edit the template, which is raw HTML. Be careful not to change too much stuff. The beginning data is stylesheet data, so don't mess around unless you know what you're doing. However, you can find the sidebar, and mess around with that quite freely.
You can always use a program like Frontpage or Dreamweaver, but raw coding is always the best way to make your website exactly like you want it!
 00.37
00.37
 Unknown
Unknown